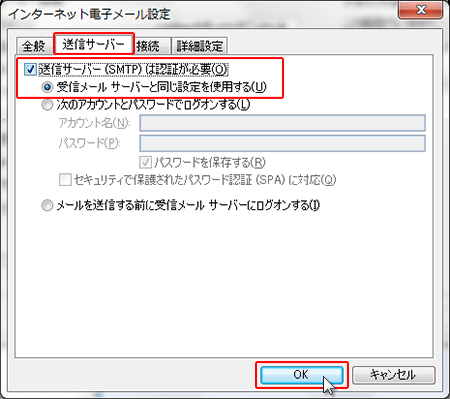Microsoft Outlook 2007の設定方法
(overSSL設定)
1.ツール(T)より、アカウント設定(A)を選択
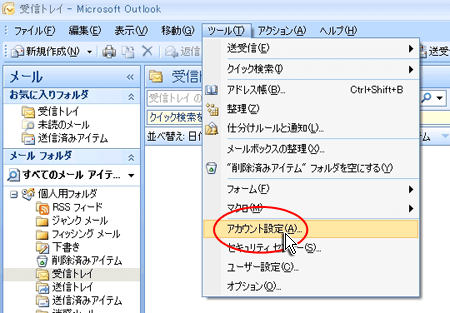
2. 電子メールタブより、「新規(N)」を選択
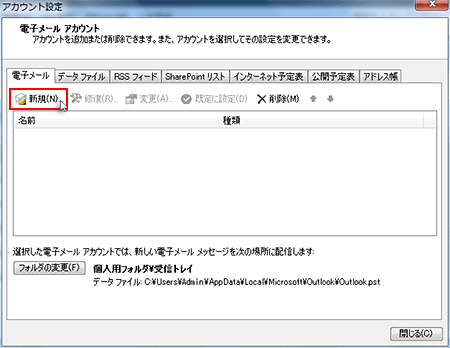
3.サーバー設定または追加のサーバーの種類を手動で構成するにチェックし、次へ(N)を選択
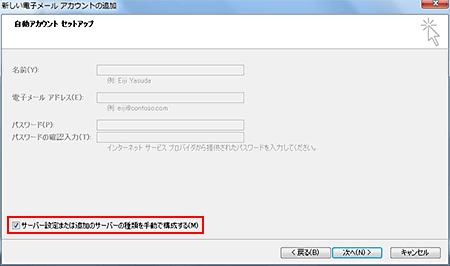
5.情報を入力
下記を参考に情報を入力し、「詳細設定(M)」にお進みください。
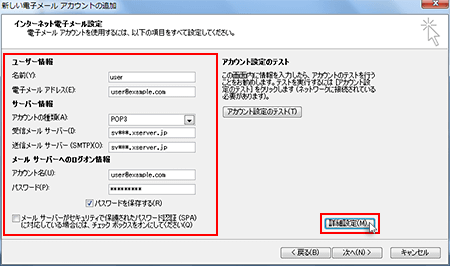
【ユーザー情報】
電子メールアドレス(E)
メールアドレス(@前後を含むメールアドレス)
【サーバー情報】
アカウントの種類(A)
POP3もしくは IMAP ※任意
受信メールサーバー (I)
弊社よりお渡しした書類を見てご記入ください。
送信メールサーバー(SMTP)(O)
弊社よりお渡しした書類を見てご記入ください。
【メール サーバーへのログオン情報】
アカウント名(U)
電子メールアドレス(E)に入力したものと同じメールアドレス
パスワード(P)
弊社よりお渡しした書類を見てご記入ください。
パスワードを保存する(R)
チェックを【入れる】(※任意)
メールサーバーがセキュリティで保護されたパスワード認証(SPA)に対応している場合には、チェック ボックスをオンにしてください(Q)
チェック【なし】
6.詳細設定
①「インターネット電子メール設定」画面の[送信サーバー]タブに進みます。
「送信サーバー(SMTP)は認証が必要(O)」にチェックを入れ、「受信メールサーバーと同じ設定を使用する(U)」をご選択ください。
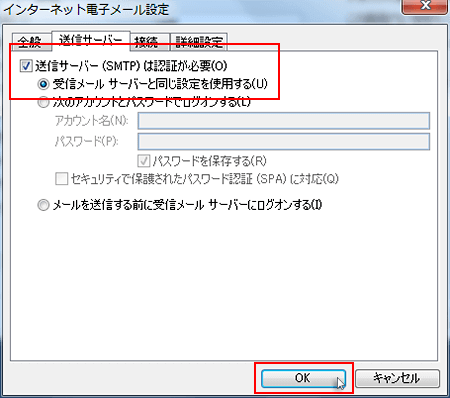
②「インターネット電子メール設定」画面の[詳細設定]タブに進みます。
下記を参考に情報を入力後、「OK」のボタンを押してください。
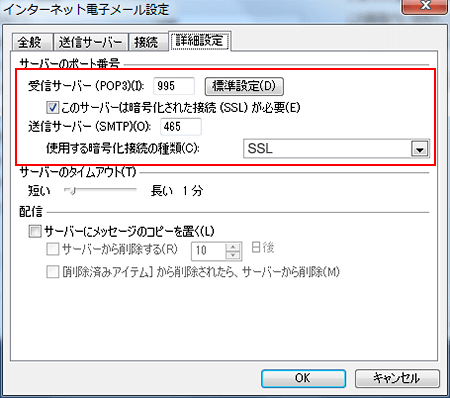
【サーバーのポート番号】
受信サーバー(POP3)(I)
995 ※IMAPの場合は993
このサーバーは暗号化された接続(SSL)が必要
チェックを【入れる】
送信サーバー(SMTP)(O)
465
使用する暗号化接続の種類 (C)
【SSL】を選択
※お客様の環境によっては使用する暗号化接続の種類を【SSL】ではなく【TLS】とする必要があります。
7. アカウント設定のテスト
「インターネット電子メール設定」画面で「[次へ]ボタンをクリックしたらアカウント設定をテストする(S)」にチェックを入れ、「次へ(N)」をクリックします。すると、アカウント設定のテストが開始されます。
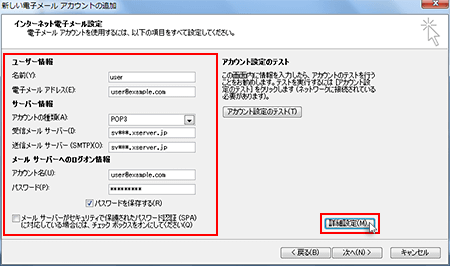
8. 設定完了
各タスクについて、状況に「完了」と表示されれば設定は完了です。
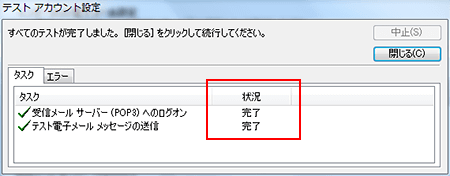
テストアカウント設定画面の「閉じる(C)」をクリックし、アカウント設定を「完了」してください。
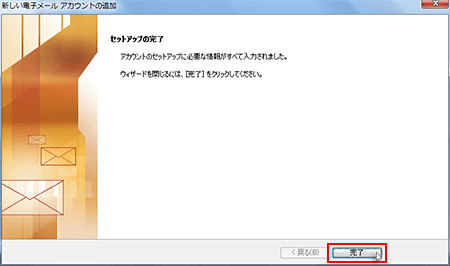
【SMTP認証設定方法】
1.画面上部の「ツール(T)」より、「アカウント設定(A)」を選択
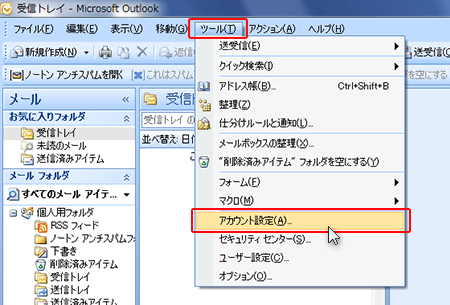
2.「電子メール」タブより、「変更(A)」を選択
「電子メール」タブより、メールアカウントを選択し、「変更(A)」をクリックします。
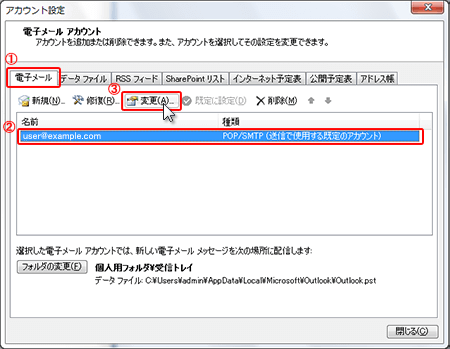
3.「詳細設定」をクリック
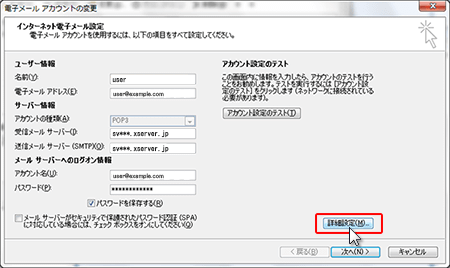
4.「送信サーバー」タブを確認し、「OK」をクリック
「送信サーバー」タブにある「送信サーバー(SMTP)は認証が必要」と、「受信メールサーバーと同じ設定を使用する」の箇所にチェックを入れ、画面下部の「OK」をクリックします。