Macメール(OS X、overSSL設定) の設定方法
■SMTP/POP3/IMAP over SSLにおけるSSL3.0無効化について
当サービスでは、2015/12/21より、セキュリティ対策の強化を目的としたSSL3.0の無効化を実施いたしました。
正しく設定しても接続ができない場合は、ご利用のメールソフトが当サービスで提供するSMTP/POP3/IMAP over SSLに対応していない可能性があります。
TLS 1.0に対応する最新のソフトウェアでご利用いただくか、SSLを利用しない接続での利用をご検討ください。
1. メーラーを起動
画面上部の「メール」へ進み、「環境設定」をクリックしてください。
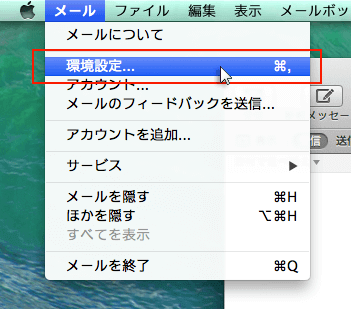
2. 「アカウント」を選択
「アカウント」をクリックし、画面左下の「+」を選択してください。
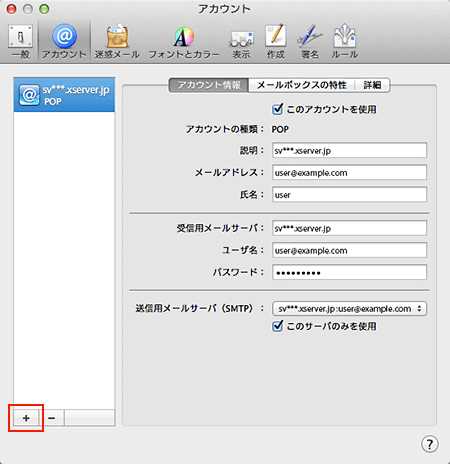
3. 「その他のメールアカウントを追加...」を選択
「その他のメールアカウントを追加…」を選択し、「続ける」をクリックしてください。
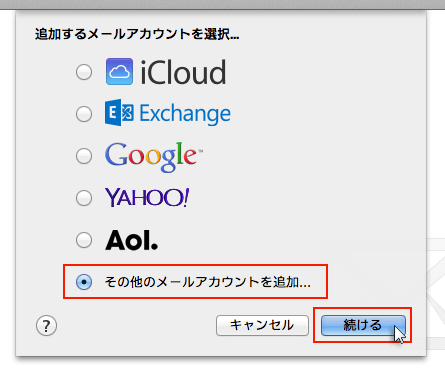
4. メールアドレスとパスワードを入力
追加設定希望のメールアドレス、メールアドレス作成時に設定したパスワードを入力し、「作成」をクリックしてください。
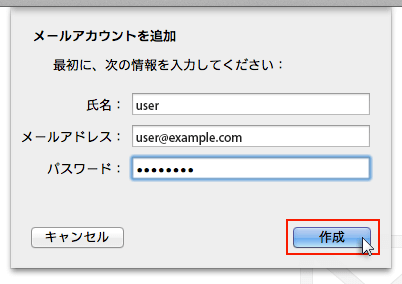
パスワード
弊社よりお渡しした書類を見てご記入ください。
クリック後、“アカウントを手動で設定する必要があります”と表示されましたら「次へ」をクリックしてください。
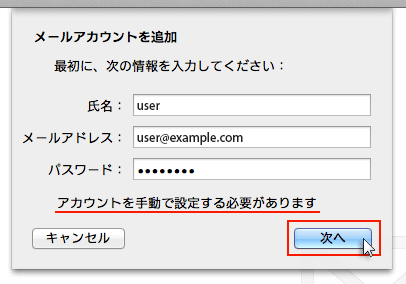
5. 受信メールサーバの情報を入力
下記を参考に情報を入力をし「次へ」をクリックしてください。
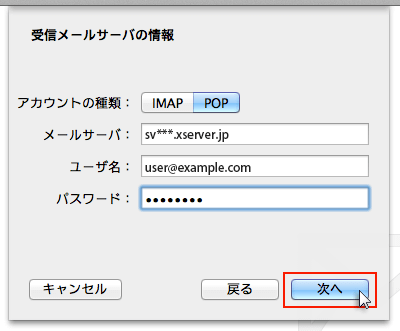
【受信メールサーバの情報】
アカウントの種類
POP もしくは IMAP(※任意)
メールサーバ
弊社よりお渡しした書類を見てご記入ください。
ユーザー名
メールアドレスに入力したものと同じメールアドレス
パスワード
弊社よりお渡しした書類を見てご記入ください。
「追加のアカウント情報が必要です」と表示された場合は「次へ」進み、
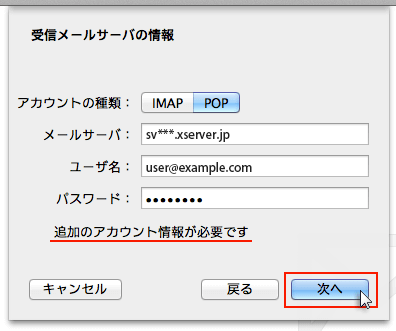
下記を参考に情報を入力をしてください。
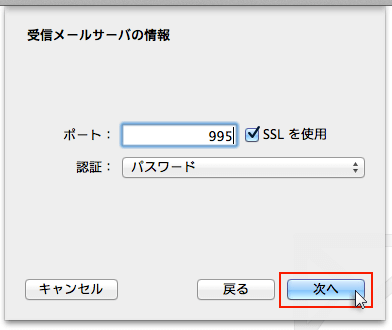
ポート
POP:995 IMAP:993
SSLを使用
チェックを【入れる】
認証
パスワード
6.送信メールサーバの情報を入力
下記を参考に情報を入力をし「作成」をクリックしてください。
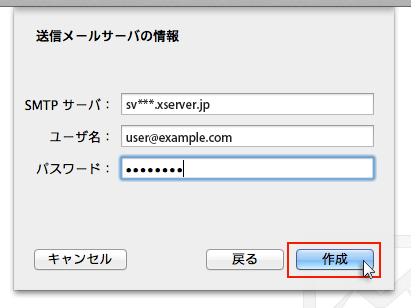
【送信メールサーバの情報】
SMTPサーバ
弊社よりお渡しした書類を見てご記入ください。
ユーザー名
メールアドレスに入力したものと同じメールアドレス
パスワード
弊社よりお渡しした書類を見てご記入ください。
「追加のアカウント情報が必要です」と表示された場合は「次へ」進み、
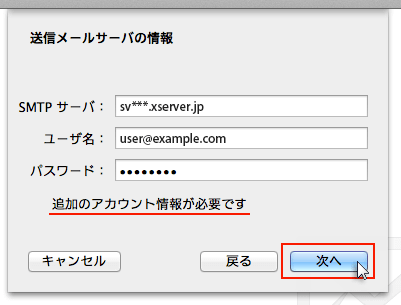
下記を参考に情報を入力をしてください。
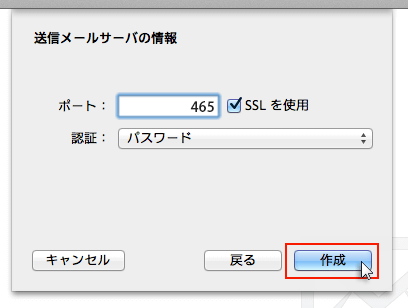
ポート
465
SSLを使用
チェックを【入れる】
認証
パスワード
情報入力後、作成ボタンを押せば設定完了です。
【SMTP認証設定方法】
1.画面上部「メール」の「環境設定」をクリック
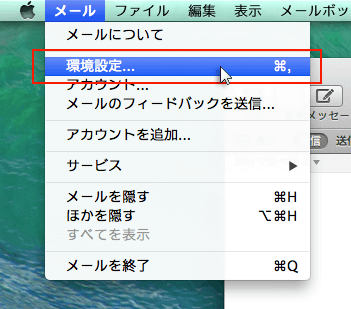
2.メールアカウントを選択し、「アカウント情報」から「SMTPサーバリストを編集…」を選択
メールアカウントを選択し、「アカウント情報」をクリックします。
「送信用メールサーバ(SMTP)」のプルダウンから「SMTPサーバーリストを編集…」を選択します。
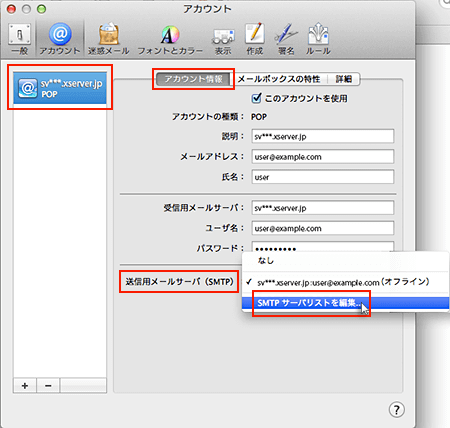
3.認証方法を確認し、「OK」をクリック
メールアカウントに利用しているメールサーバを選択し、「詳細」をクリックします。
認証項目のプルダウンで「パスワード」を選択し、ユーザー名とパスワードを入力して「OK」をクリックしてください。
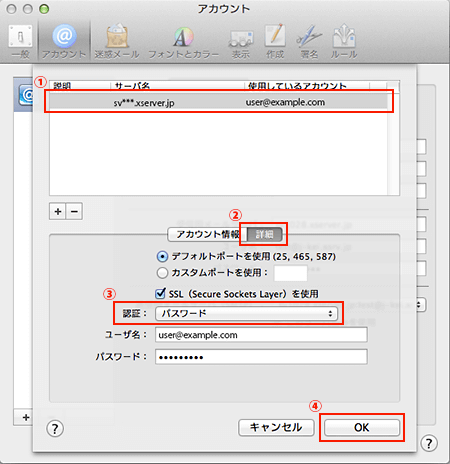
ユーザー名
メールアドレス(@前後を含むメールアドレス)
パスワード
弊社よりお渡しした書類を見てご記入ください。