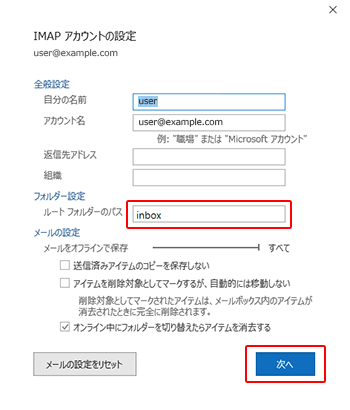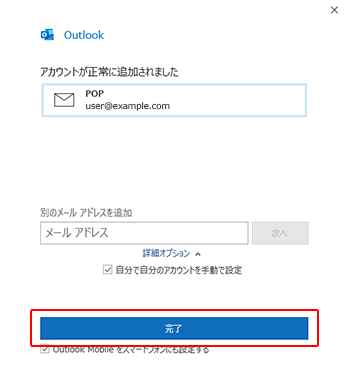Microsoft Office Outlook 2019(Outlook 365)
1. Outlookアプリを起動
■初めてOutlookを利用する場合
メールアドレスを入力し、「詳細オプション」をクリック。
「自分で自分のアカウントを手動で設定」にチェックを入れ、接続ボタンを押してください。
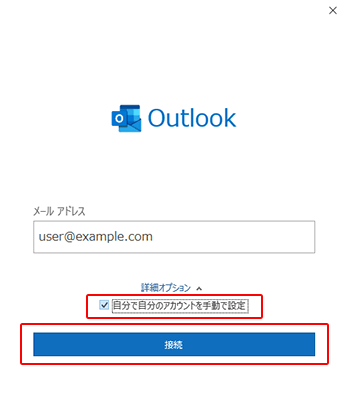
■すでにOutlookを利用中の場合
Outlookを立ち上げ、「ファイル」をクリックします。
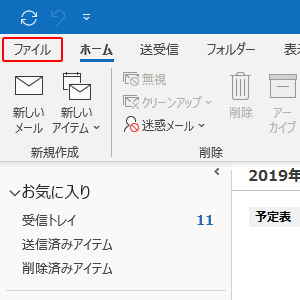
アカウントの追加をクリックします。

メールアドレスを入力し、「詳細オプション」をクリック。
「自分で自分のアカウントを手動で設定」にチェックを入れ、接続ボタンを押してください。
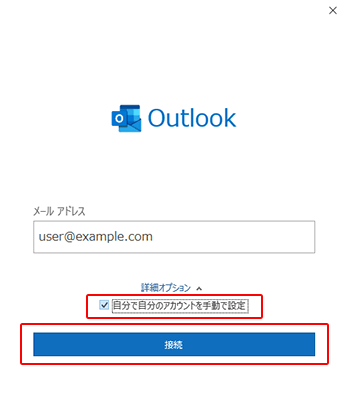
2. アカウントの種類をクリック
アカウントの種類を「POP」もしくは「IMAP」をクリックします。
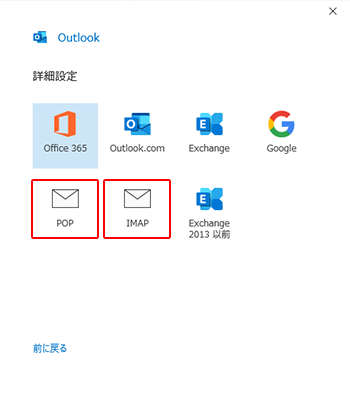
3. アカウントの設定
アカウントの設定情報を入力します。入力後は「次へ」をクリックします。
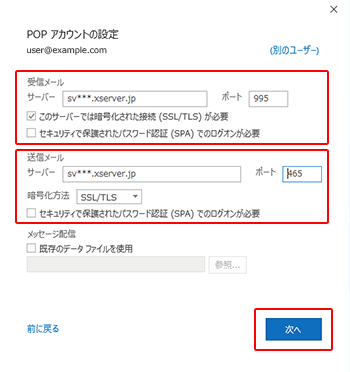
【受信サーバー情報】
ポート
995 ※IMAPの場合は993
このサーバーは暗号化された接続(SSL/TLS)が必要
チェックを【あり】
セキュリティで保護されたパスワード認証(SPA)でのログオンが必要
チェックを【なし】
【送信サーバー情報】
送信サーバーのアドレス
弊社よりお渡しした書類を見てご記入ください。
ポート
465
暗号化方法
SSL/TLS
セキュリティで保護されたパスワード認証(SPA)でのログオンが必要
チェックを【なし】
4. パスワードの入力
パスワードを入力し、「接続」をクリックします。
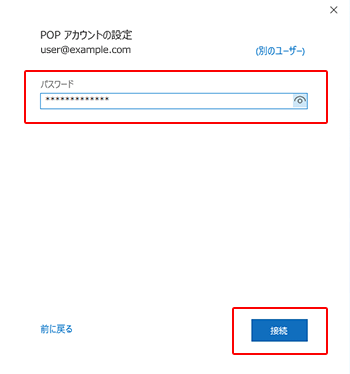
【SMTP認証設定方法】
1.「ファイル」をクリック
メイン画面の「ファイル」をクリックします。
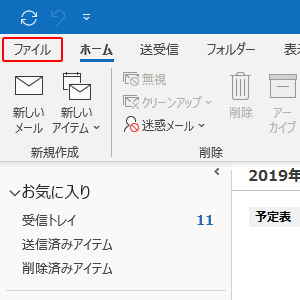
2.「アカウント設定」をクリック
「アカウント設定」のメニュー内にある、「プロファイルの管理(O)」をクリックします。

3.「変更」をクリック
メールアドレスを選択して「変更」をクリックします。
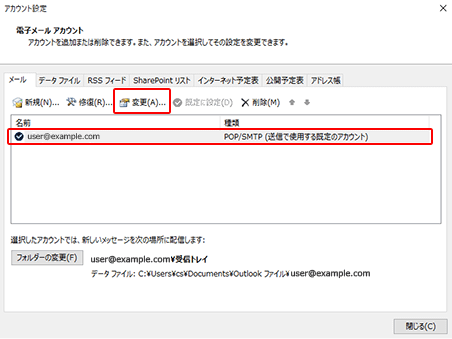
4.「詳細設定」をクリック
「詳細設定(M)」をクリックします。
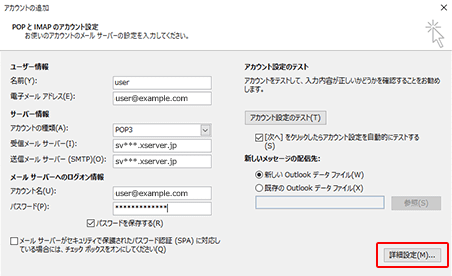
5.「送信サーバー」タブをクリック
「送信サーバー」タブをクリックします。
「送信サーバー(SMTP)は認証が必要(O)」と、「受信メールサーバーと同じ設定を使用する(U)」の2か所にチェックが入っていることを確認し、「OK」をクリックします。
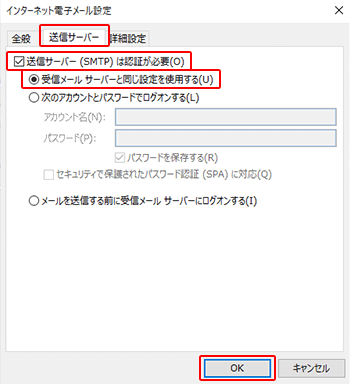
【IMAPで設定した場合 ※追加で以下の設定が必要です】
1.「ファイル」をクリック
メイン画面の「ファイル」をクリックします。
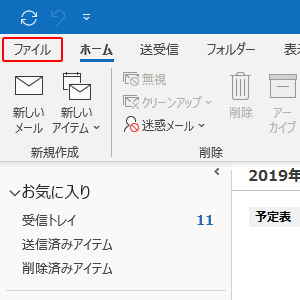
2.「アカウント設定」をクリック
「アカウント設定」のメニュー内にある、「アカウント設定(A)」をクリックします。
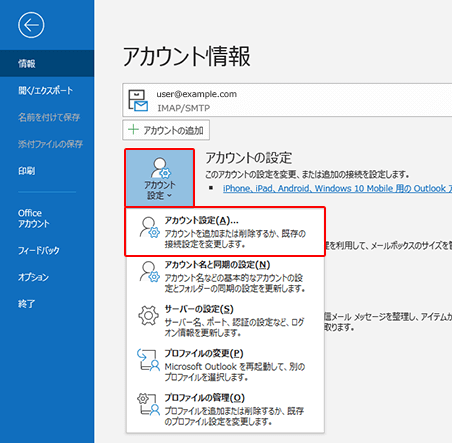
3.ルートフォルダーのパスを入力
「フォルダー設定」の「ルートフォルダーのパス」に『inbox』と入力し、「次へ」をクリックして画面を閉じてください。