【Outlook2019】
同一メールアドレスを重複して登録する
サーバー切り替えに伴うメールの設定方法
これまで使っていた「旧メールアドレス」とサーバー切り替え後に使う「新メールアドレス」を同じメールアプリに設定します。サーバー切り替え完了後に旧メールアカウントを削除する方法で、メールの再設定作業をおこないます。
ところがOutlook2016以降同じメールアドレスを設定しようとすると「このメールアドレスが既に追加されています」というメッセージが出て通常の方法では追加できなくなっておりますので以下の方法で追加してください。
1. メールアプリを起動します
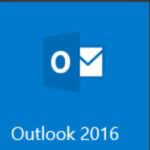
2. 「ファイル」タブから「情報」を選択して「アカウントの設定」をクリック

「プロファイルの管理」
3. 通常はその中の「アカウント設定(A)」で追加していくのですが、今回は「プロファイルの管理(O)」から設定していきます。
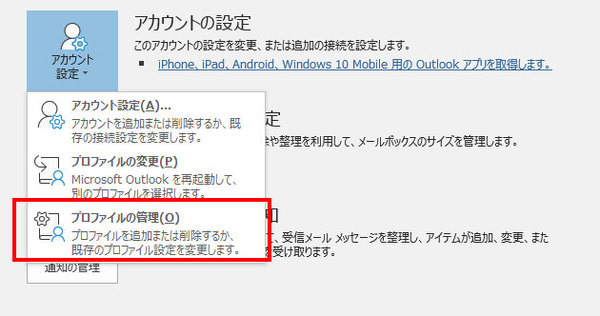
すると、こんな画面が出てきます↓↓
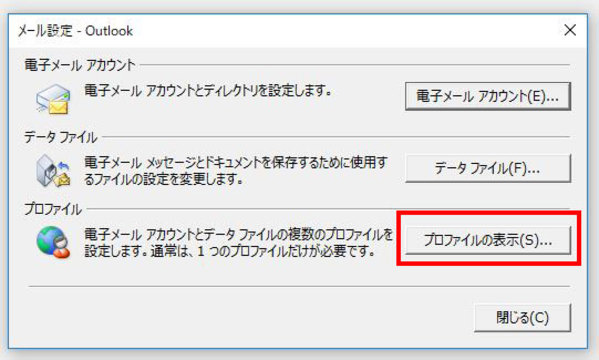
4. 次に「プロファイルの表示(S)」をクリックして、 このコンピューターにセットアップされたプロファイル(O)の中から、 該当のプロファイルである「Outlook」をダブルクリックします。
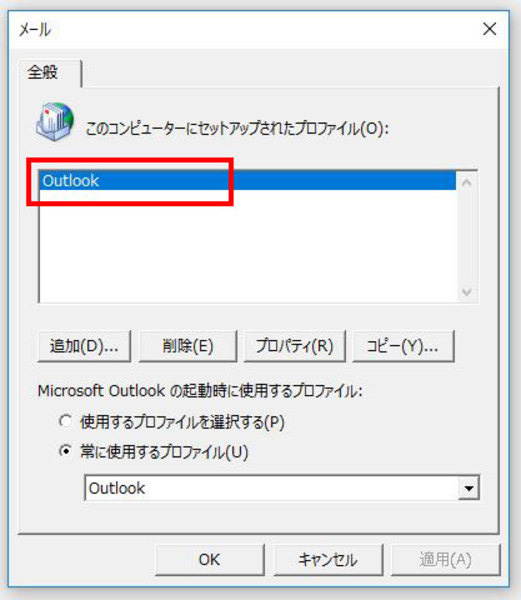
「電子メールアカウント(E)」
5. さらに「電子メールアカウント(E)」をクリックすると アカウントを個別で追加できるウィンドウが開きます。
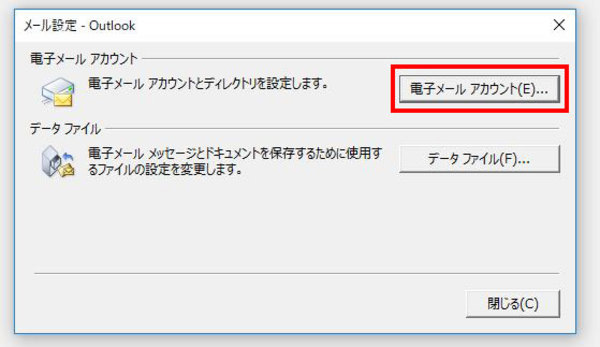
6. ここからはメールアカウントを入力していきます。
新規(N) > 自分で電子メールやその他のサービスを使うための設定をする(手動設定)(M)
を選択して必要な情報を入力していきます。.

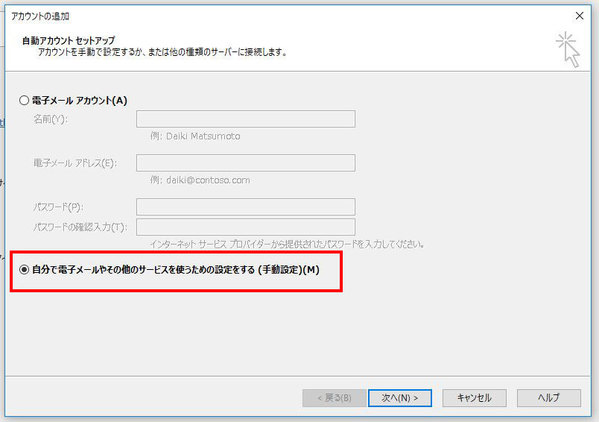
POPやSMTPを確実に設定するために、手動設定を選択します。
次に、「POPまたはSMTP(P)」を選択します。
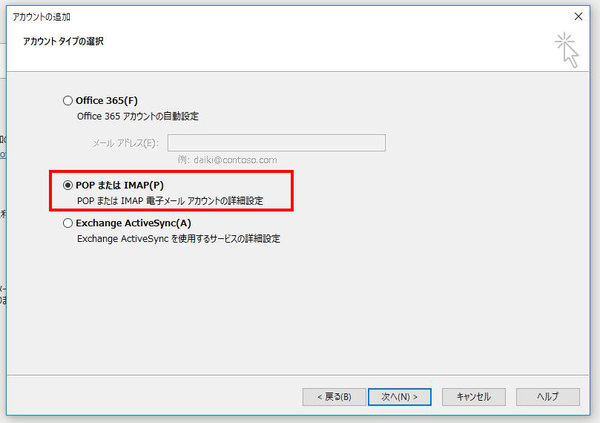
「POP または IMAP(P) 」を選択して【次へ】をクリックします
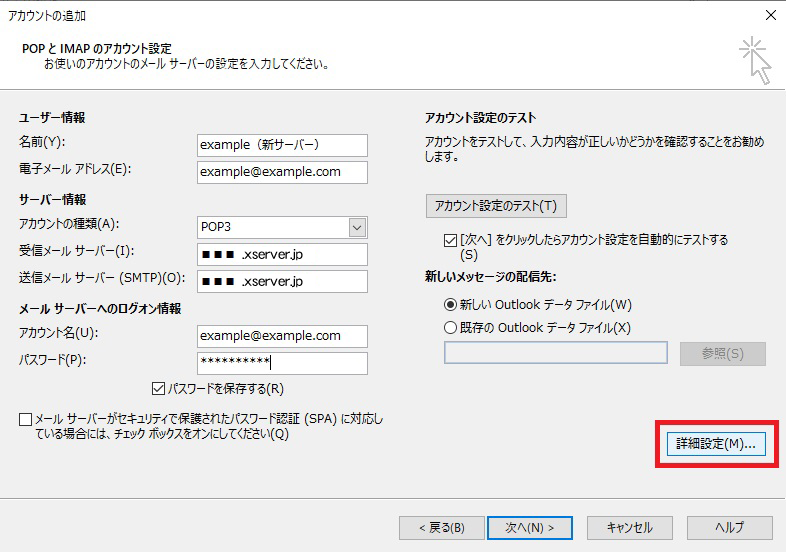
ユーザー名、サーバー情報、メールサーバーへのログオン情報を入力します。
※入力する情報はお渡ししている設定書類をご確認ください。
さらに右下の「詳細設定(M)」も忘れずに入力、設定してください。
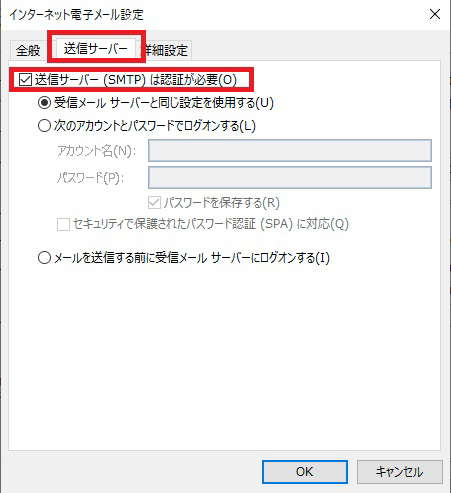
■送信サーバー「送信サーバー(SMTP)は認証が必要(O)」にチェックを追加
※その下のラジオボタンは「受信メールサーバーと同じ設定を使用する」にチェックをいれます。
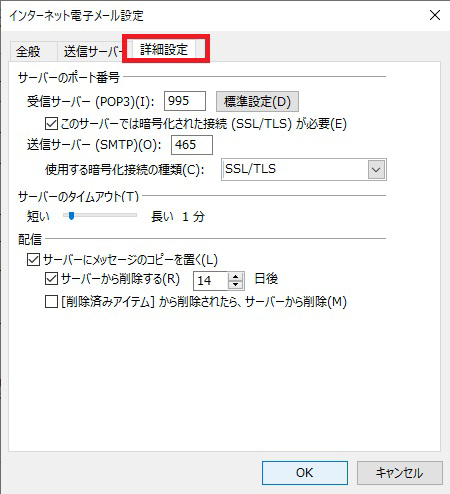
■詳細設定「受信サーバー(POP3)」と「送信サーバー(SMTP)(O)」のポート番号を入力
「メールの送受信テスト」
7、「次へ(N)>」 をクリックしてメールの送受信テストが正常に終われば、
メールアカウントの設定は完了です。
エラーが出る場合は、設定情報が間違っているのですが、
大抵は受信メールサーバー、送信メールサーバーのスペルミス、
もしくはポート番号が間違っているかのどちらかです。
これでメールアカウントの登録は完了です。
「Outlook2016」でも同一メールアドレスの重複登録ができました。
最後に、正常にメールの送受信ができるようになったら
新サーバーへの移設完了後、新しいメールアカウントで正常にメールの送受信が出来るようになりましたら、旧メールアカウントの受信フォルダから必要なメールをドラッグアンドドロップにて手動で引っ越しを行ってください。その後、以前の旧メールアカウントは削除してください。