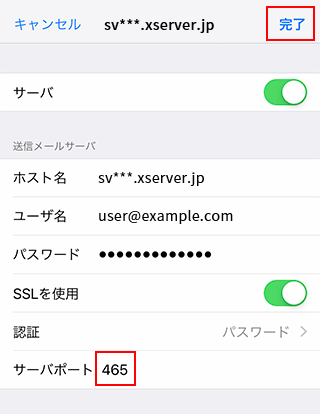1.ホーム画面から「設定」アイコンをタップします
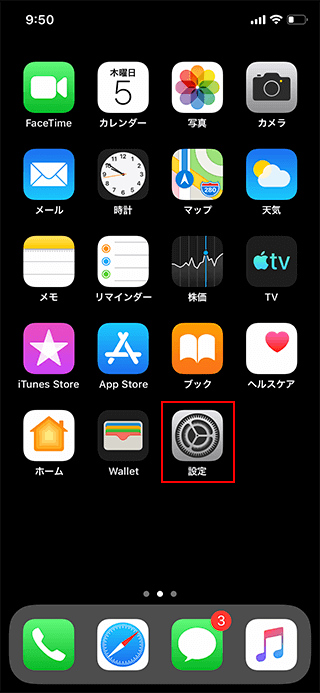
2.「パスワードとアカウント」をタップします
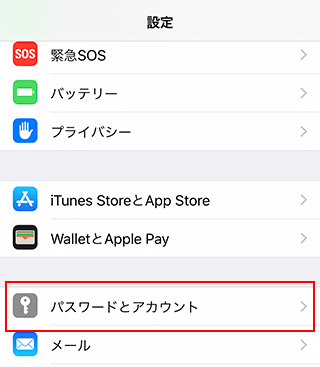
3.「アカウントを追加」をタップします
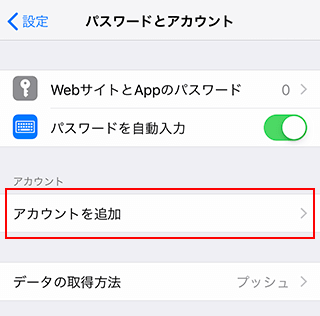
4.「その他」をタップします
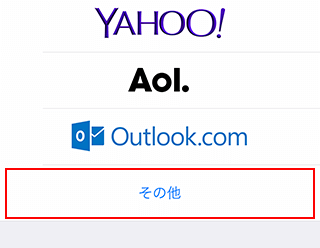
5.「メールアカウントを追加」をタップします
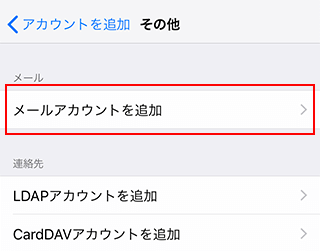
6.アカウント情報の入力
メールアドレス、パスワードなどを入力し、「次へ」をタップします。
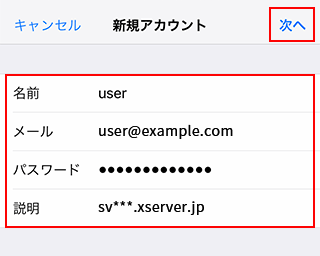
アドレス
設定するメールアドレスを入力してください。
パスワード
弊社よりお渡しした書類を見てご記入ください。
説明
任意(例:用途やサーバー名など)
7.メールサーバーの設定
「POP」もしくは「IMAP」を選び、下記を参考に情報を入力してください。
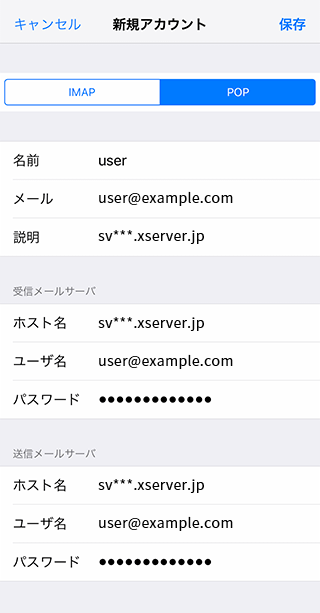
名前
任意(差出人として受信者に表示される名前になります。)
メール
設定するメールアドレスを入力してください。
説明
任意(例:用途やサーバー名など)
【受信メールサーバー】
ホスト名
弊社よりお渡しした書類を見てご記入ください。
ユーザー名
ユーザー名はメールアドレスと同じです。
※「@」以降も必ず入力してください。
パスワード
弊社よりお渡しした書類を見てご記入ください。
【送信メールサーバー】
ホスト名
弊社よりお渡しした書類を見てご記入ください。
ユーザー名
ユーザー名はメールアドレスと同じです。
※「@」以降も必ず入力してください。
パスワード
弊社よりお渡しした書類を見てご記入ください。
上記メールサーバー情報を入力後、「保存」をタップしてください。
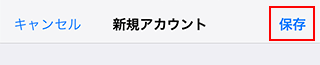
【IMAPで設定した場合】
1.アカウントの選択
追加したアカウントを選択します。
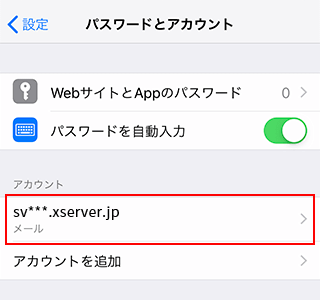
2.「アカウント」をタップします
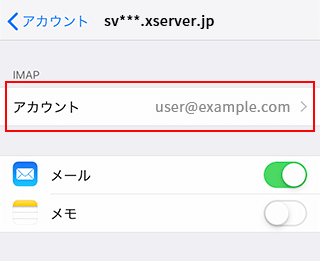
3.「詳細」をタップします
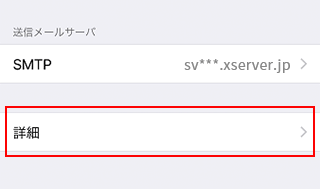
4.「削除済メールボックス」をタップします
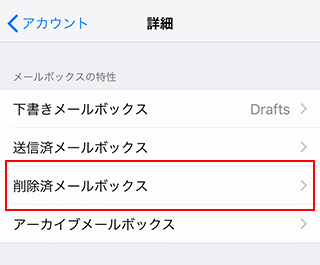
5.「Trash」をチェック
「Trash」をタップして、チェックを入れてください。
※Trashが一覧に表示されていない場合は、先にメールの送受信テストを行ってください。
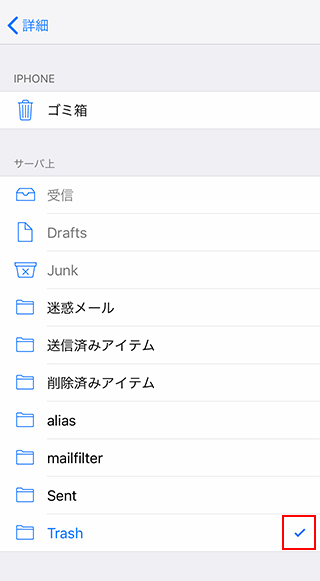
チェックを入れたら「詳細」をタップして前の画面に戻ってください。
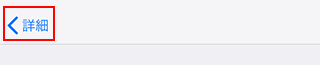
6.設定確認
「メールボックスの特性」の「削除済メールボックス」部分が「Trash」となった事を確認し、左上の「アカウント」をタップしてください。
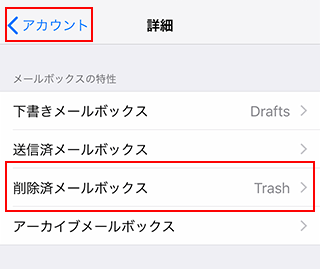
7.「SMTP」をタップします
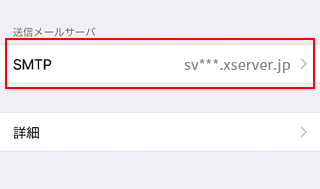
8.「プライマリサーバ」のサーバー名をタップ
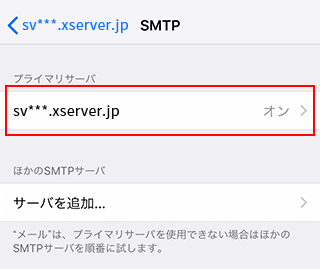
9.サーバーポートの変更
サーバーポートが「465」になっていない場合は、変更してから「完了」をタップしてください。
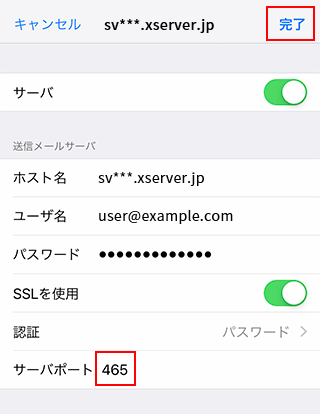
【POPで設定した場合】
1.メールアドレスの選択
追加したアカウントを選択します。
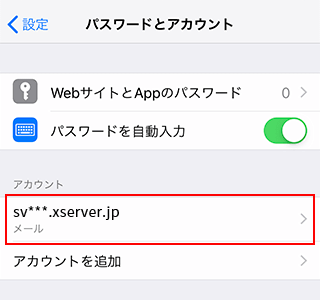
2.「詳細」をタップします
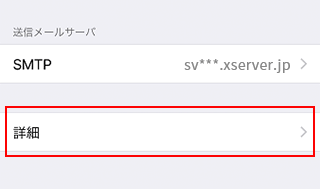
3.「受信設定」の「サーバーから削除」をタップします
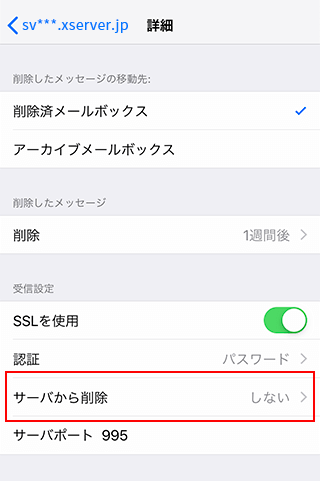
4.任意の期間を選択
受信したメールを、サーバーから自動的に削除する設定です。
任意の期間を選択してから左上の「詳細」をタップしてください。
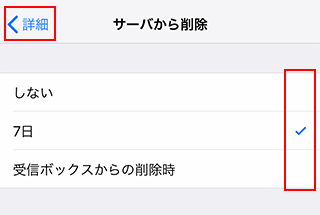
しない
サーバーにメールのコピーを残したままにします。 ※サーバーにメールのコピーを残したままにすると、サーバー内のメール容量を圧迫し受信できなくなる場合があります。
7日
サーバーにメールのコピーを残しますが、7日経過するとサーバー上から削除します。
受信ボックスからの削除時
iPhoneから削除した時、サーバー上からもメールのコピーを削除します。
5.任意の期間を確認
「サーバーから削除」部分が、選択した期間になっていることを確認し、左上のサーバー名をタップして前の画面に戻ってください。
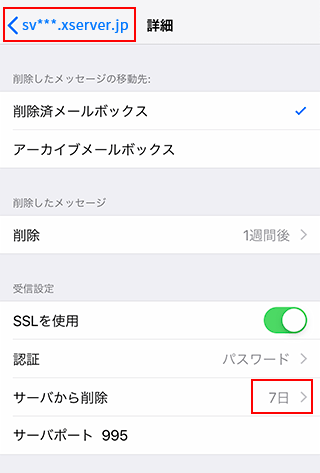
6.「SMTP」をタップします
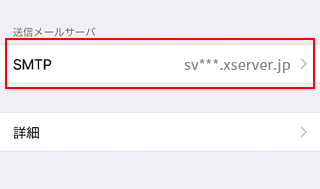
7.「プライマリサーバ」のサーバー名をタップ
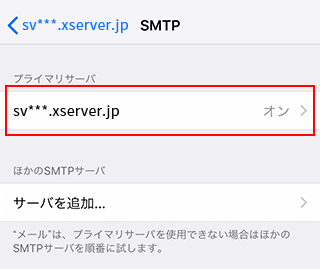
8.サーバーポートの変更
サーバーポートが「465」になっていない場合は、変更してから「完了」を押してください。