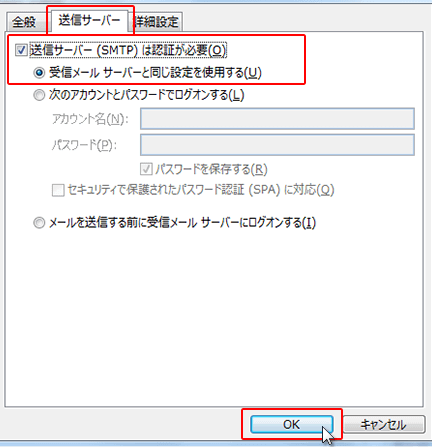Microsoft Outlook 2013アカウントの設定方法(overSSL設定)
1.起動時の操作
■「Microsoft Outlook 2013スタートアップ」が表示される場合
最初の画面で「次へ(N)」をクリックします。
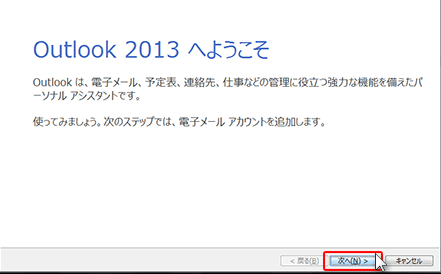
「Microsoft Outlook アカウントの設定」画面で「はい(Y)」を選択し、「次へ(N)」をクリックします。
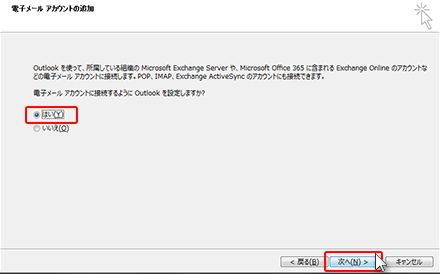
「自分で電子メールやその他のサービスを使うための設定をする(手動設定)(M)」を選択し、「次へ(N)」をクリックします。
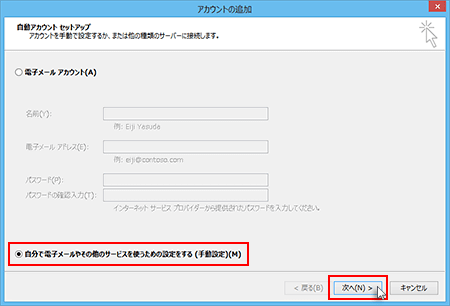
「POP または IMAP(P)」を選択し「次へ(N)」をクリックします。
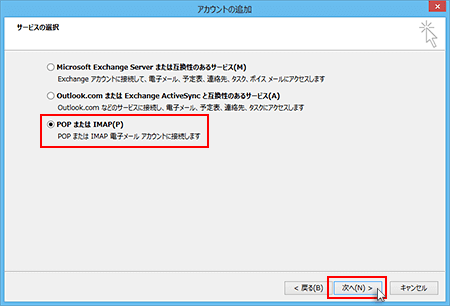
■「Microsoft Outlook 2013スタートアップ」が表示されない場合
「ファイル」タブをクリックします。
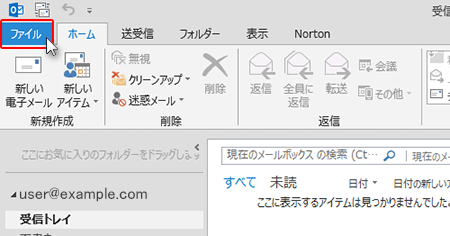
「情報」をクリックし、「アカウントの追加」をクリックします。

「自分で電子メールやその他のサービスを使うための設定をする(手動設定)(M)」を選択し、「次へ(N)」をクリックします。
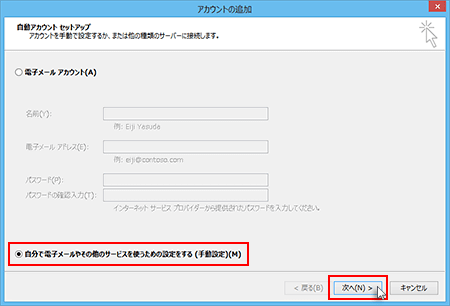
「POP または IMAP(P)」を選択し「次へ(N)」をクリックします。
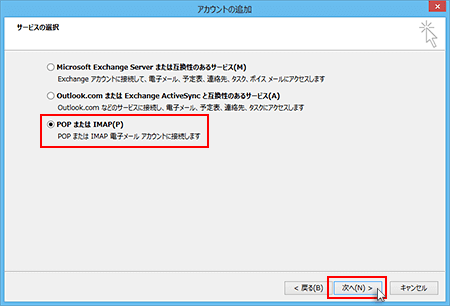
2. 情報の入力
下記を参考に情報を入力してください。
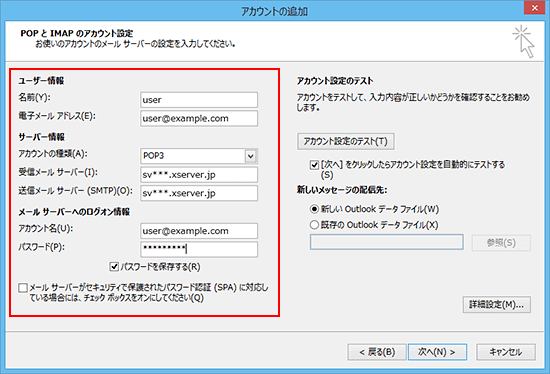
【ユーザー情報】
電子メールアドレス(E)
メールアドレス(@前後を含むメールアドレス)
【サーバー情報】
アカウントの種類(A)
POP3もしくは IMAP ※任意
受信メールサーバー (I)
弊社よりお渡しした書類を見てご記入ください。
送信メールサーバー(SMTP)(O)
弊社よりお渡しした書類を見てご記入ください。
【メール サーバーへのログオン情報】
アカウント名(U)
電子メールアドレス(E)に入力したものと同じメールアドレス
パスワード(P)
弊社よりお渡しした書類を見てご記入ください。
パスワードを保存する(R)
チェックします(※任意)
メールサーバーがセキュリティで保護されたパスワード認証(SPA)に対応している場合には、チェック ボックスをオンにしてください(Q)
チェック【なし】
3. 詳細設定
2.の情報の入力が完了したら、「詳細設定」をクリックしてください。
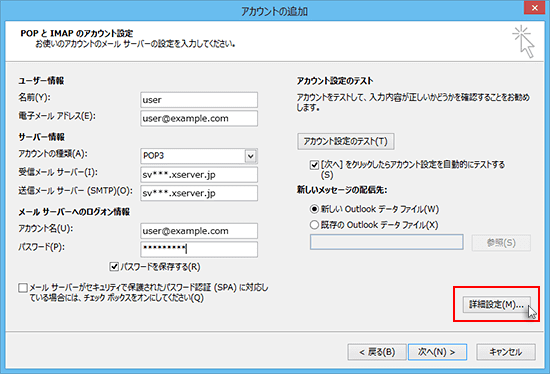
①「インターネット電子メール設定」画面の「送信サーバー」タブに進みます。
「送信サーバー(SMTP)は認証が必要(O)」にチェックを入れ、「受信メールサーバーと同じ設定を使用する(U)」をクリックしてください。

②「インターネット電子メール設定」画面の「詳細設定」タブに進みます。

下記を参考に情報を入力後、「OK」のボタンを押して「インターネット電子メール設定」画面へ戻ります。
【サーバーのポート番号】
受信サーバー(POP3)(I)
995 ※IMAPの場合は993
このサーバーは暗号化された接続(SSL)が必要(E)
チェックを【入れる】
送信サーバー(SMTP)(O)
465
使用する暗号化接続の種類 (C)
【SSL】を選択
※お客様の環境によっては使用する暗号化接続の種類を【SSL】ではなく【TLS】とする必要があります。
4. アカウント設定のテスト
「インターネット電子メール設定」画面で「[次へ]をクリックしたらアカウント設定を自動的にテストする(S)」にチェックを入れ、「次へ(N)」をクリックします。すると、アカウント設定のテストが開始されます。

5. 設定完了
各タスクの状況に「完了」と表示されたら「閉じる(C)」をクリックします。
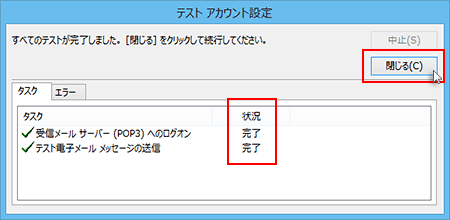
以下のような画面が表示されたら、設定完了です。
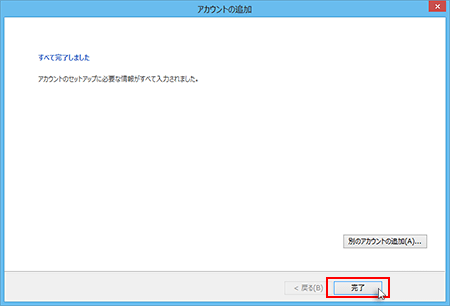
※本画面は初回起動時(スタートアップ)のみ表示されます。
【SMTP認証設定方法】
1.「ホーム」よりメールアカウントを右クリックし、「アカウントのプロパティ(A)」を選択
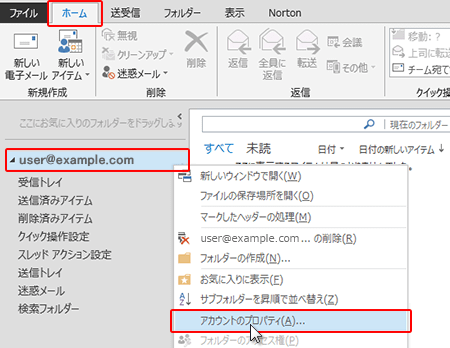
2.「アカウント設定」をクリック
画面上部の「アカウント情報」が当該のメールアカウントになっていることを確認し、「アカウント設定」の中の「アカウント設定(A)」をクリック

3.「電子メール」タブからメールアカウントを選択し、「変更」をクリック

4.「詳細設定(M)」をクリック
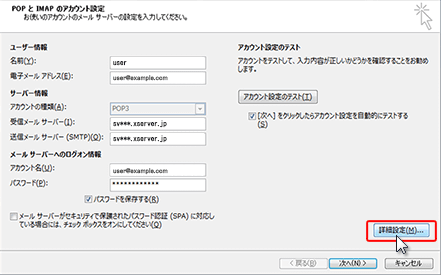
5.「送信サーバー」タブを確認し、「OK」をクリック
「送信サーバー」タブにある「送信サーバー(SMTP)は認証が必要」と、「受信メールサーバーと同じ設定を使用する」の箇所にチェックを入れ、画面下部の「OK」をクリックします。