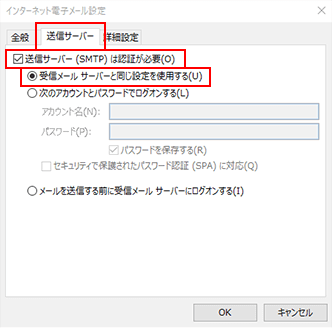Microsoft Outlook 2016アカウントの設定方法
1. Outlook2016を起動
■『Outlookへようこそ』の画面が表示される場合
※表示されていない場合は、「『Outlookへようこそ』の画面が表示されない場合」の手順から進めてください。
メールアドレスを入力し、「詳細オプション」をクリックします。
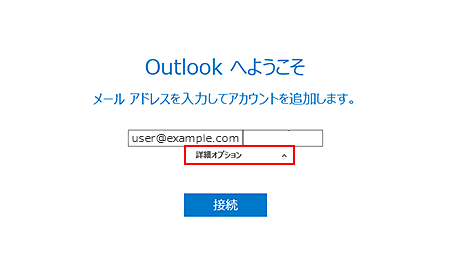
「自分で自分のアカウントを手動で設定」にチェックを入れます。
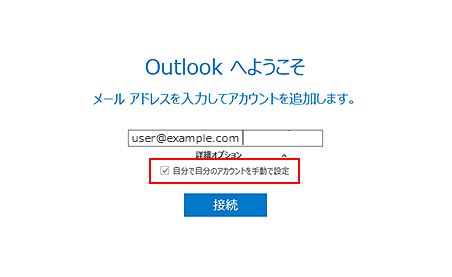
「接続」をクリックします。
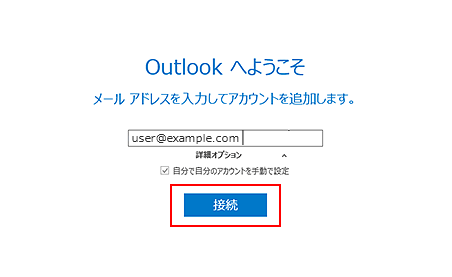
■『Outlookへようこそ』の画面が表示されない場合
Outlook2016を立ち上げ、「ファイル」をクリックします。
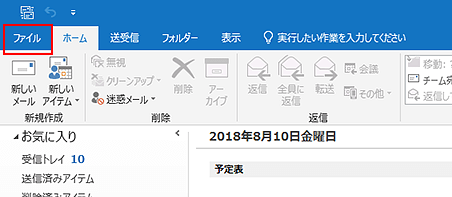
アカウントの追加をクリックします。
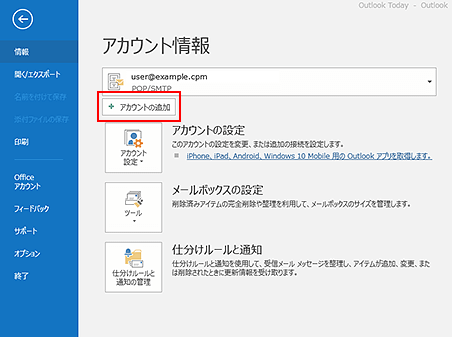
2. アカウントの種類をクリック
アカウントの種類を「POP」もしくは「IMAP」をクリックします。
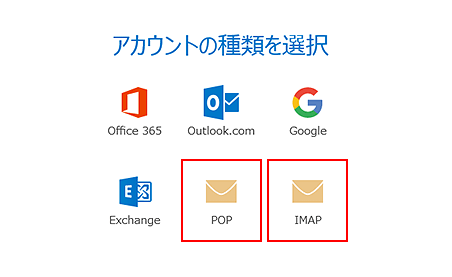
3. 情報の入力
POPをクリックした場合はPOPアカウントの設定情報を入力します。入力後は「次へ」をクリックします。
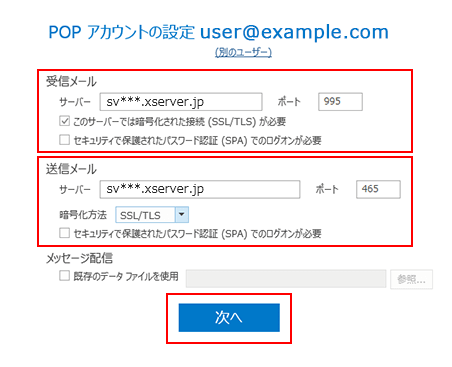
【受信サーバー情報】
ポート
995 ※IMAPの場合は993
このサーバーは暗号化された接続(SSL/TLS)が必要
チェックを【あり】
セキュリティで保護されたパスワード認証(SPA)でのログオンが必要
チェックを【なし】
【送信サーバー情報】
送信サーバーのアドレス
弊社よりお渡しした書類を見てご記入ください。
ポート
465
暗号化方法
SSL/TLS
セキュリティで保護されたパスワード認証(SPA)でのログオンが必要
チェックを【なし】
4. アカウント設定のテスト
パスワードを入力し、「接続」をクリックします。
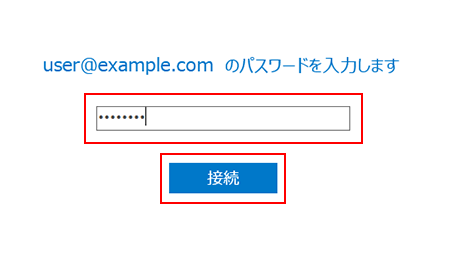
5. 設定完了
以下のセットアップ完了画面が出たら「OK」をクリックして設定完了です。
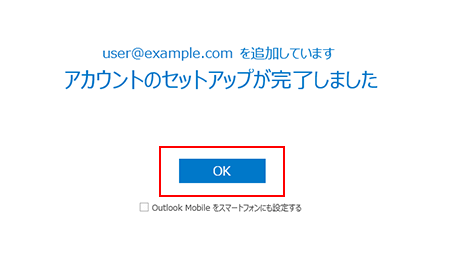
【IMAPで設定した場合 ※追加で以下の設定が必要です】
1.「ファイル」をクリック
メイン画面の上部メニューバーの「ファイル」をクリックします。
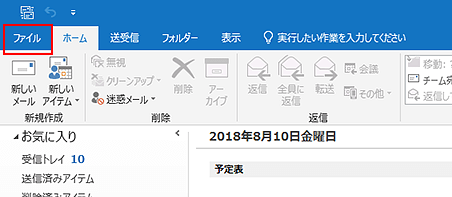
2.「アカウント設定」をクリック
「アカウント設定」のメニュー内にある、「アカウント設定」をクリックします。
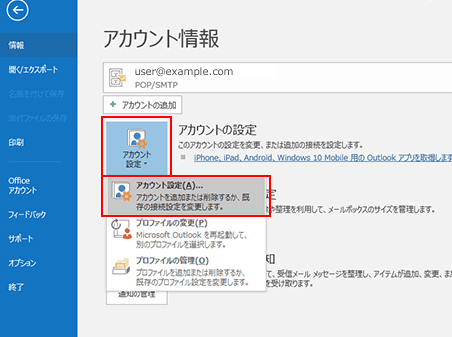
3.「変更」をクリック
メールアドレスをクリックして「変更」をクリックします。
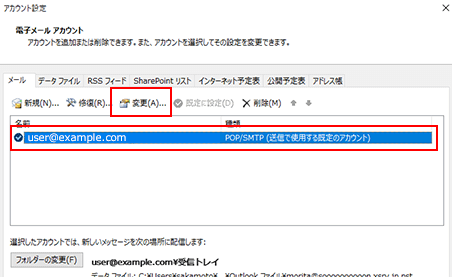
4.「詳細設定」をクリック
「詳細設定」をクリックします。
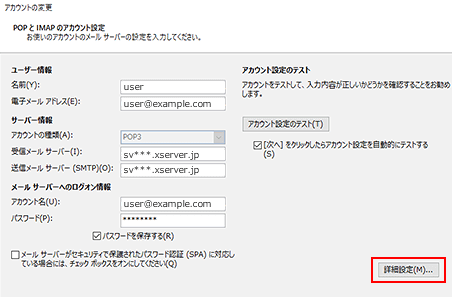
5.ルートフォルダーのパスを入力
「詳細設定」タブをクリックします。「フォルダー」の「ルートフォルダーのパス(F):」に『inbox』と入力し、「OK」をクリックして画面を閉じてください。

【SMTP認証設定方法】
1.「ファイル」をクリック
メイン画面の「ファイル」をクリックします。
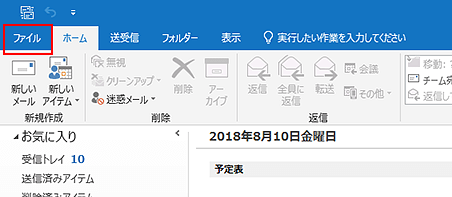
2.「アカウント設定」をクリック
「アカウント設定」のメニュー内にある、「アカウント設定」をクリックします。
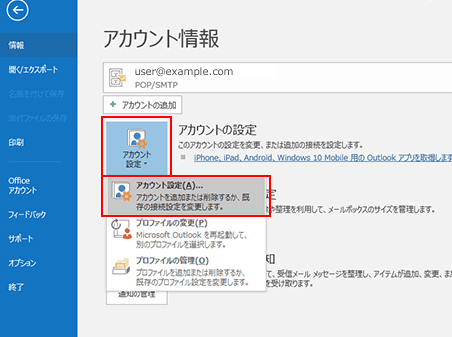
3.「変更」をクリック
メールアドレスをクリックして「変更」をクリックします。
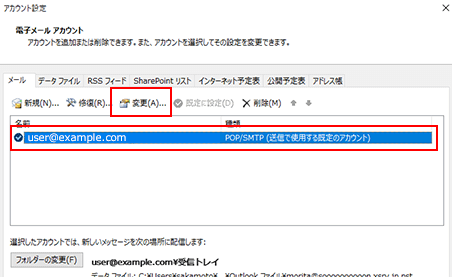
4.「詳細設定」をクリック
「詳細設定」をクリックします。
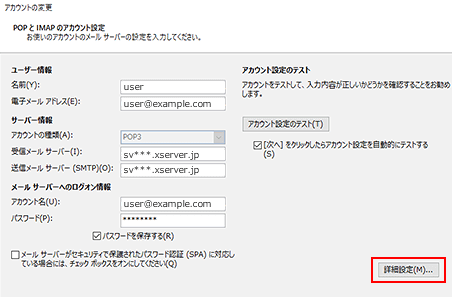
5.「送信サーバー」タブをクリック
「送信サーバー」タブをクリックします。「送信サーバー(SMTP)は認証が必要」と、「受信メールサーバーと同じ設定を使用する」の2か所にチェックが入っていることを確認し、「OK」をクリックします。