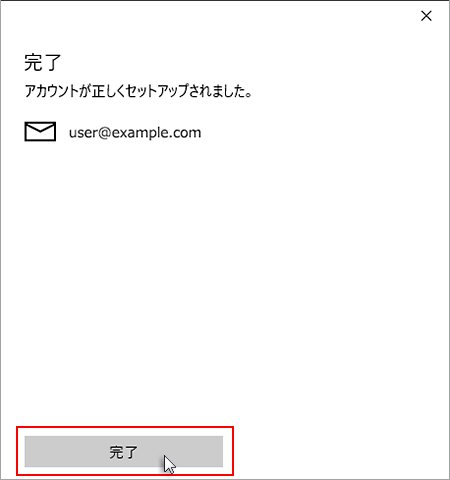HOME> Windows10メール
Windows10メールアプリでの設定方法
1.起動時の操作
スタート画面にて「メール」をクリックし、メールアプリが立ち上がりましたら「使ってみる」をクリックしてください。
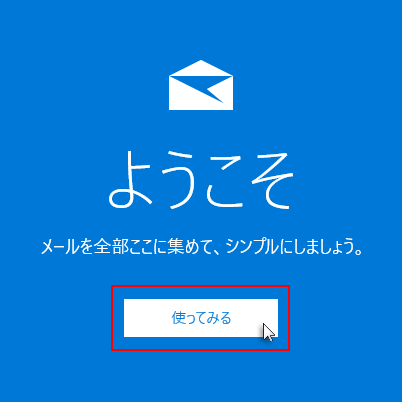
※すでにアカウントが設定されている場合は受信トレイが表示されます。その場合は、【3.「アカウントの管理」を選択】の手順にお進みください。
2. 開始
「開始」をクリックしてください。
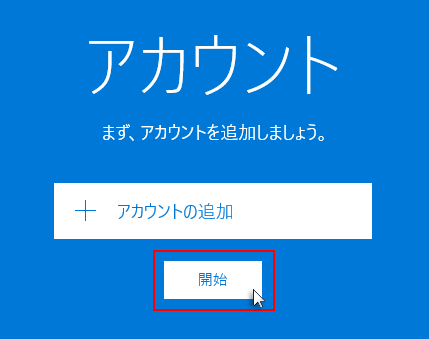
3. 「アカウントの管理」を選択
左下の「歯車」アイコンをクリックし、右側に表示された設定メニューから、「アカウントの管理」をクリックしてください。
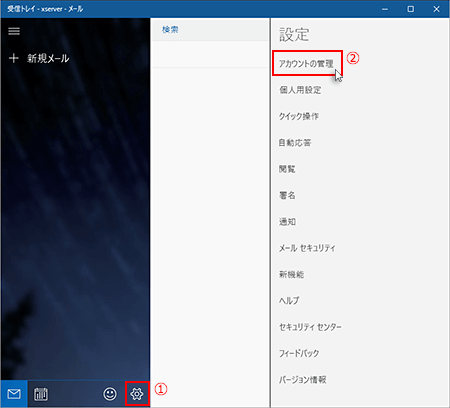
4. アカウントの追加
「+ アカウントの追加」をクリックしてください。
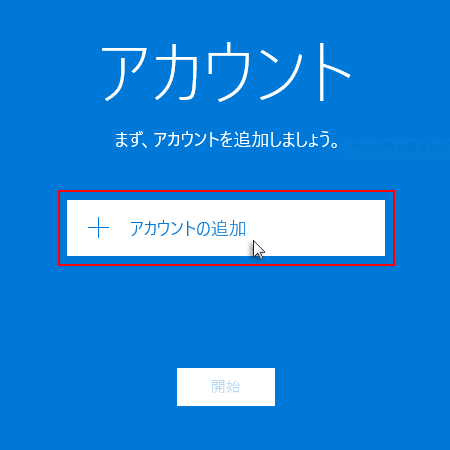
5.「詳細セットアップ」を選択
アカウントの選択画面で「詳細セットアップ」をクリックしてください。
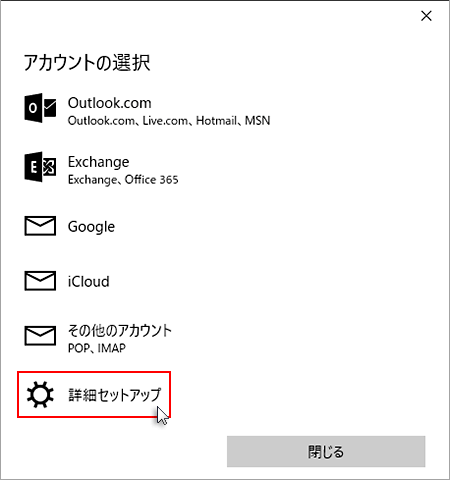
6.「インターネット メール」を選択
「インターネット メール」をクリックしてください。
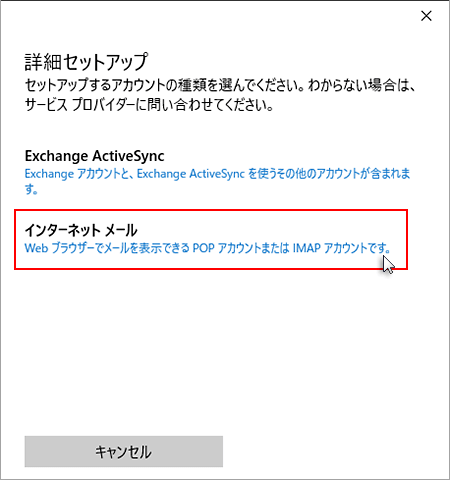
7.情報の入力
下記を参考に情報を入力し、「サインイン」をクリックしてください。
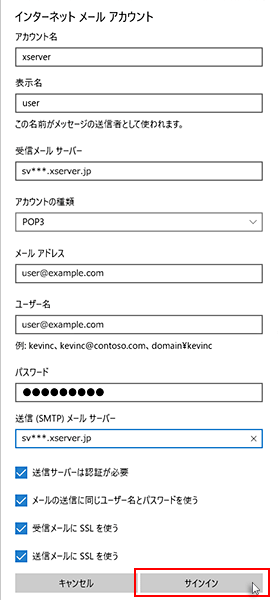
表示名
任意(差出人として受信者に表示される名前になります)
受信メールサーバー
弊社よりお渡しした書類を見てご記入ください。
アカウントの種類
POP3 もしくは IMAP(※任意)
メールアドレス
メールアドレス(@前後を含むメールアドレス)
ユーザー名
メールアドレス(@前後を含むメールアドレス)
パスワード
弊社よりお渡しした書類を見てご記入ください。
送信(SMTP)メールサーバー
弊社よりお渡しした書類を見てご記入ください。
送信サーバーは認証が必要
チェックを【入れる】
メールの送信に同じユーザー名とパスワードを使う
チェックを【入れる】
受信メールにSSLを使う
チェックを【入れる】
送信メールにSSLを使う
チェックを【入れる】
8.設定完了
正常に設定された旨表示されましたら「完了」をクリックしてください。