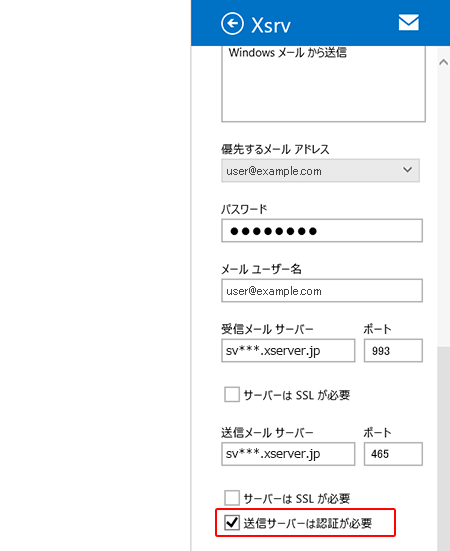Windows8 メールアプリでの設定方法
(Microsoftアカウントが、メールアプリで設定するメールアドレスと同一の場合)
メールアプリに設定するメールアドレスが、Microsoftアカウントと異なる場合は、以下のマニュアルをご参照ください
Windows 8のメールアプリの受信形式は、IMAPのみに対応しています。
受信形式をPOPで利用したい場合は、他のメールソフトをご用意ください。
起動時の操作
Windows8の「メール」をクリックしてください。
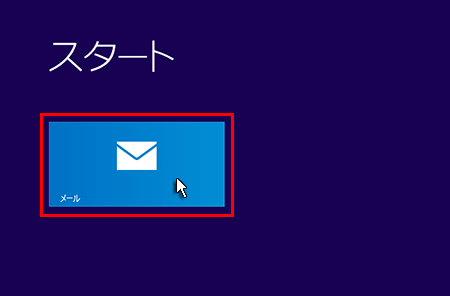
Microsoft アカウントを追加する画面が表示されます。
「メールアドレス」と「パスワード」を入力して『保存』をクリックしてください。
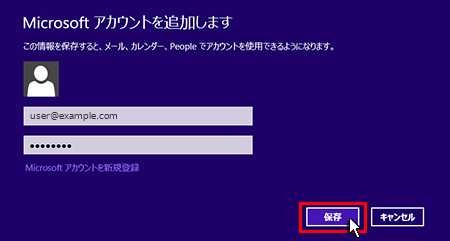
パスワード
Microsoft アカウントで登録したパスワード
※Microsoft アカウントの追加が未登録の場合は“Microsoft アカウントを新規登録”にて事前に登録が必要です。
◯『保存』を選択後は該当する項目へお進みください。
【メールアカウントを初めて追加設定する場合】
1.アカウントを追加
「受信トレイの準備中に別のアカウントを追加しますか?」の『はい』をクリックしてください。
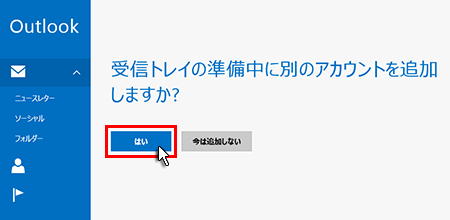
2.「その他のアカウント」をクリック
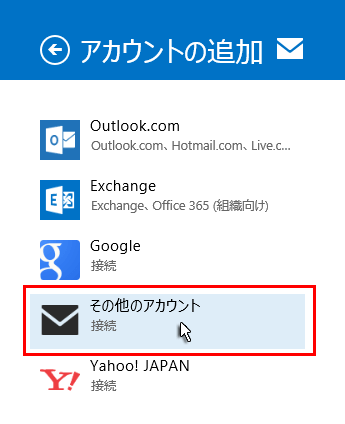
3.IMAPを選択
「IMAP」を選択し、『接続』をクリックしてください。
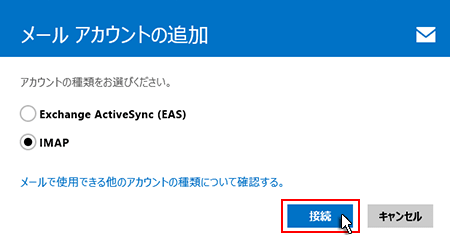
4.メールアドレスとパスワードを入力
追加設定希望のメールアドレス、メールアドレス作成時に設定したパスワードを入力し、「詳細を表示」をクリックしてください。
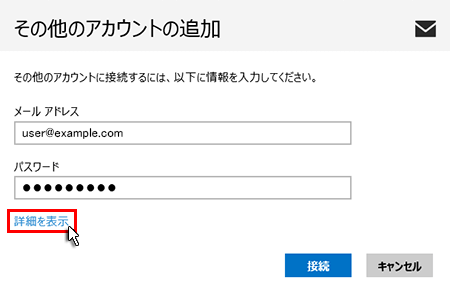
5.情報の入力
下記を参考に情報を入力し、「接続」をクリックしてください。
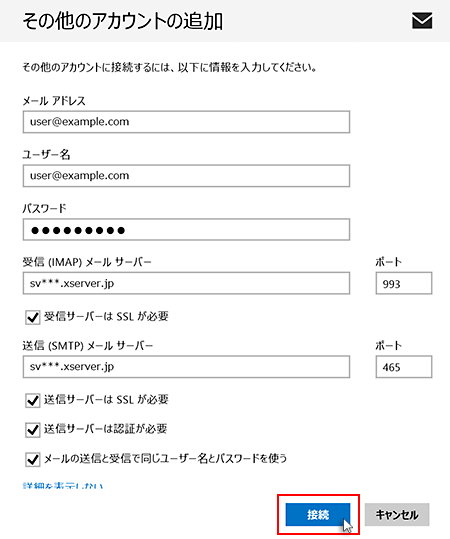
メールアドレス
メールアドレス(@前後を含むメールアドレス)
ユーザー名
メールアドレス に入力したものと同じメールアドレス
パスワード
弊社よりお渡しした書類を見てご記入ください。
【受信サーバー情報】
受信(IMAP)メールサーバー
弊社よりお渡しした書類を見てご記入ください。
ポート
993
受信サーバーはSSLが必要
チェックを【入れる】
【送信サーバー情報】
送信(SMTP)メールサーバー
弊社よりお渡しした書類を見てご記入ください。
ポート
465
送信サーバーはSSLが必要
チェックを【入れる】
送信サーバーは認証が必要
チェックを【入れる】
メールの送信と受信で同じユーザー名とパスワードを使う
チェックを【入れる】
以上で設定は完了です。
【既にメールアカウントを追加設定されている場合】
1.アカウントを追加
マウスポインタを画面右下に移動させ、表示されたチャーム(黒帯部分)にある「設定」をクリックしてください。
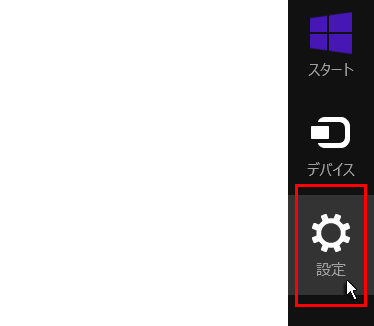
2. 設定の中の「アカウント」をクリック
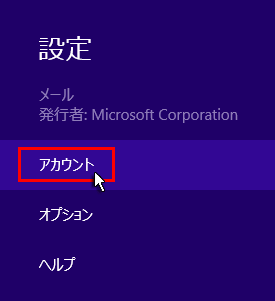
3.「アカウント」の追加をクリック
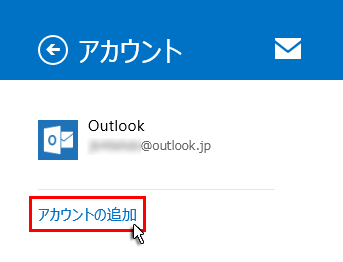
4.「その他のアカウント」を選択
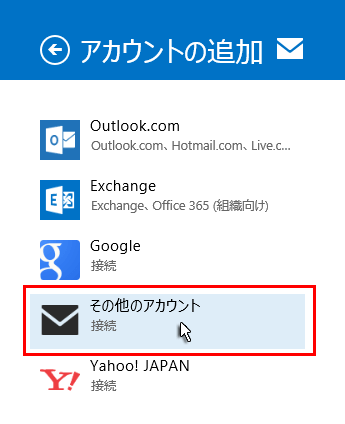
5.IMAPを選択
「IMAP」を選択し、『接続』をクリックしてください。
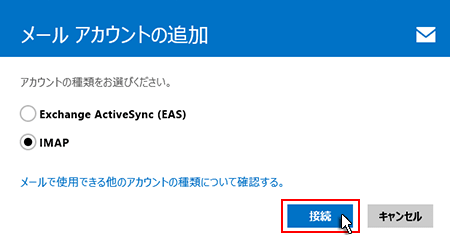
6.メールアドレスとパスワードを入力
追加設定希望のメールアドレス、メールアドレス作成時に設定したパスワードを入力し、「詳細を表示」をクリックしてください。
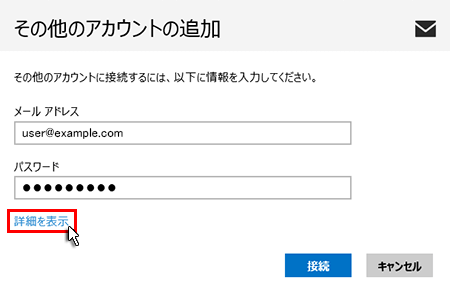
7.情報の入力
下記を参考に情報を入力し、「接続」をクリックしてください。
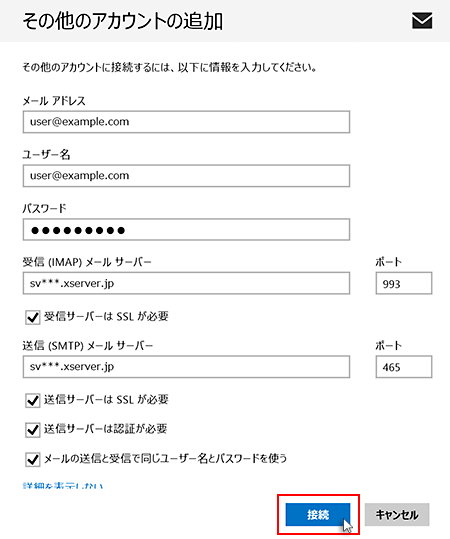
メールアドレス
メールアドレス(@前後を含むメールアドレス)
ユーザー名
メールアドレスに入力したものと同じメールアドレス
パスワード
弊社よりお渡しした書類を見てご記入ください。
【受信サーバー情報】
受信(IMAP)メールサーバー
弊社よりお渡しした書類を見てご記入ください。
ポート
993
受信サーバーはSSLが必要
チェックを【入れる】
【送信サーバー情報】
送信(SMTP)メールサーバー
弊社よりお渡しした書類を見てご記入ください。
ポート
465
送信サーバーはSSLが必要
チェックを【入れる】
送信サーバーは認証が必要
チェックを【入れる】
メールの送信と受信で同じユーザー名とパスワードを使う
チェックを【入れる】
以上で設定は完了です。
【SMTP認証設定方法】
1.設定を選択
マウスポインタを画面右下に移動させ、表示されたチャーム(黒帯部分)にある「設定」をクリックします。
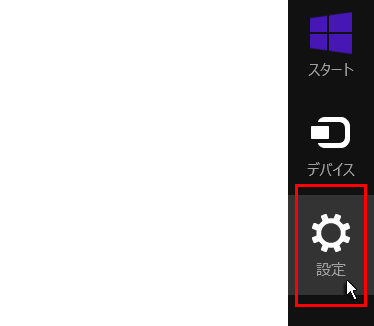
2.設定の中の「アカウント」をクリック
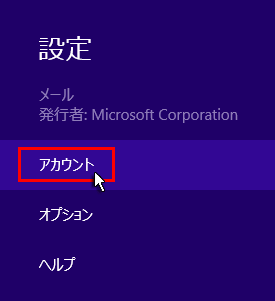
3.アカウントよりメールアカウントを選択
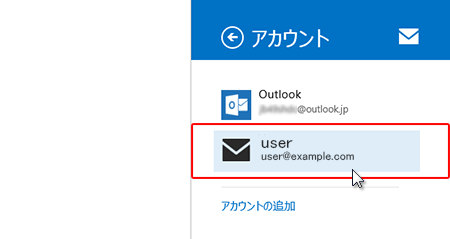
4.「送信サーバーは認証が必要」にチェック
画面中部の「送信メールサーバー」項目の下にある「送信サーバーは認証が必要」にチェックを入れます。